- [返回列表] [ 发布:2015/9/6 11:11:16 ] [ 浏览: ] [ 字体:大 | 小 ]
- 正确安装和设置通用Excel的步骤
因为通用Excel是一款专业性的企业管理软件,她不像我们日常使用的娱乐软件那么随意性,所以,安装完成通用Excel后,需要对电脑进行简单的专业设置,才能正常登录,下面就以图文的方式介绍正确安装和设置通用Excel的步骤:
1.打开下载来的通用Excel服务端安装文件,找到压缩包中的 Setup.exe 文件,双击运行;

2.双击运行后,在出现的窗口里,选择左侧的“整体快速安装”,然后点击右侧的【安装】按钮;

3.接下来根据安装程序指引进行,在“数据库安装”这一步的时候,需要注意:数据库SA的默认登录密码是大写SA,如果需要系统演示模版,需要在“导入演示数据”前打勾,然后继续下一步即可。
这里需要注意的是:如果是重复覆盖安装,在提示是否重建现有数据库的时候,一定要选择“否”;

4.安装完成后,依次点击打开电脑左下角【开始】→【控制面板】→【管理工具】→【Internet 信息服务(IIS)管理器】,在弹出的窗口中,在中间区域里找到并双击打开“ISAPI和CGI限制”;
注意:如果这里找不到“ISAPI和CGI限制”,请重新安装IIS,全选IIS功能列表。

5.在打开的ISAPI和CGI限制界面右上侧,点击【添加】按钮,在弹出的窗口里,选择ISAPI或CGI路径;

6.弹出的窗口中,点击右侧的浏览按钮,找到之前安装通用Excel的目录,然后选择目录下的WEB目录进去后,分别添加以下4个DLL文件,并勾选“允许执行扩展路径”:
4个DLL文件:SSMISDIYWeb.dll、SSMISDIYWeb_NoTransaction.dll、SSMISDIYWeb_NoTransactionM.dll、SSMISDIYWebM.dll

注:新版中,这里是有5个DLL文件的,需要把5个全都添加进去。
7.完成上述设置后,回到IIS主界面,依次展开左侧【IIS主页】→【网站】,点击Default Web Site,在右侧点击基本设置;

8.在弹出的窗口中,我们会看到默认的“传递身份验证”,这时候点击右侧的【测试设置】按钮,出来的提示是“授权 无法验证对路径”,这里我们需要用特定用户进行身份验证登录;

注意:这里要检查一下右上方的“应用程序池”的内容是否是DefaultAppPool,如果不是,可点击右侧选择按钮,换成此项。
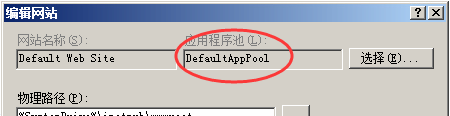
9.点击上一步中左下方的【连接为...】按钮,在弹出的窗口中,选择第一个选项【特定用户】,然后点击右侧的【设置】按钮,在出现的窗口中,输入当前电脑的开机登录用户和密码(如电脑无密码,需要先将电脑设置账户密码),最后确定返回即可。

10.设置端口。考虑到电信运营商会将大部分80端口关闭,所以很多软件都不能通过80端口直接访问,这里就需要设置指定端口给通用Excel。回到第7步的界面,选择右侧的【绑定...】按钮,在弹出的窗口中,选中默认的http记录条目,然后点击右侧的编辑;

11.在弹出的窗口中,手动输入指定端口号,最后点击确定,如:8088
这里设置完端口后,必须进当前电脑网络所在路由器进行端口映射。

12.登录成功。经过上述的设置后,登录通用Excel的时候,需要在服务器中加上端口号,如:127.0.0.1:8088 如果是外网,也一样要加端口号。

如果希望在外网登录通用Excel服务器,那么需要满足以下条件中任意一条:
1.通用Excel服务器所在的网络环境,有固定IP地址,外网登录的时候,直接使用固定IP即可;
2.通用Excel服务器所在的网络环境,没有固定IP地址的,需要在通用Excel服务器配置动态IP解析软件,如花生壳动态解析,外网登录通用Excel系统时,直接使用花生壳分配的域名即可。

 上一篇:
上一篇: 下一篇:
下一篇: 自主开发
自主开发
 表间公式
表间公式
 流程管控
流程管控
 权限设置
权限设置
 技术支持
技术支持
